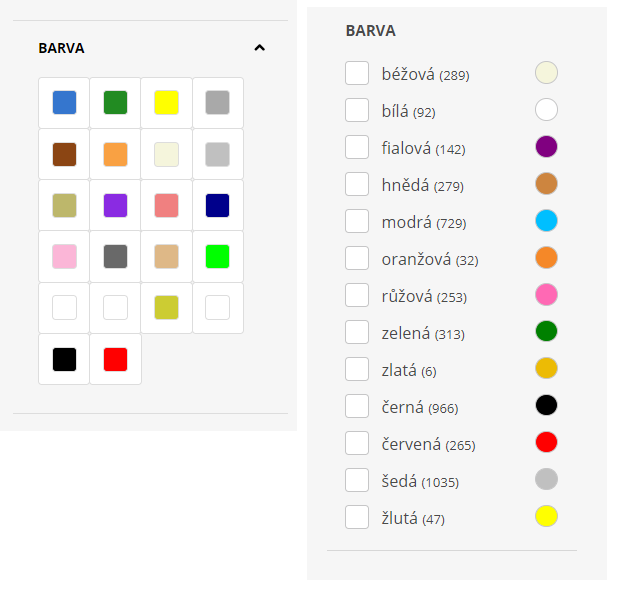Jak na filtr barev
Pokud chcete zobrazit filtr Barva v kategorii, je potřeba nejdříve postupovat dle tohoto zadání. Výsledná podoba filtru záleží na vašem zadání, ale může vypadat třeba takto:
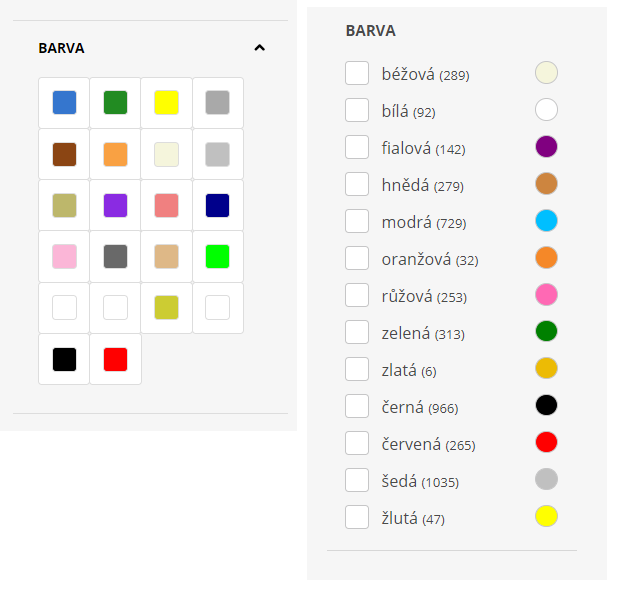
Nastavení Hexa kódu barev
Hned na úvod si pojďme říct, že pro zobrazení barviček ve filtru, je potřeba tzv. hexa kódu. Ten se poté zobrazí jako barevný čtvereček, nebo kolečko (záleží na vašem zadání).
Tyto hexa kódy poté budete přiřazovat do popisů u parametru Barva nebo u číselníku Barva - záleží co používáte v e-shopu.
Zde najdete hexa kódy: https://htmlcolorcodes.com/
Hexa kód musí vždy obsahovat mřížku # a zadáváte ho vždy do Popisu viz. obrázek.
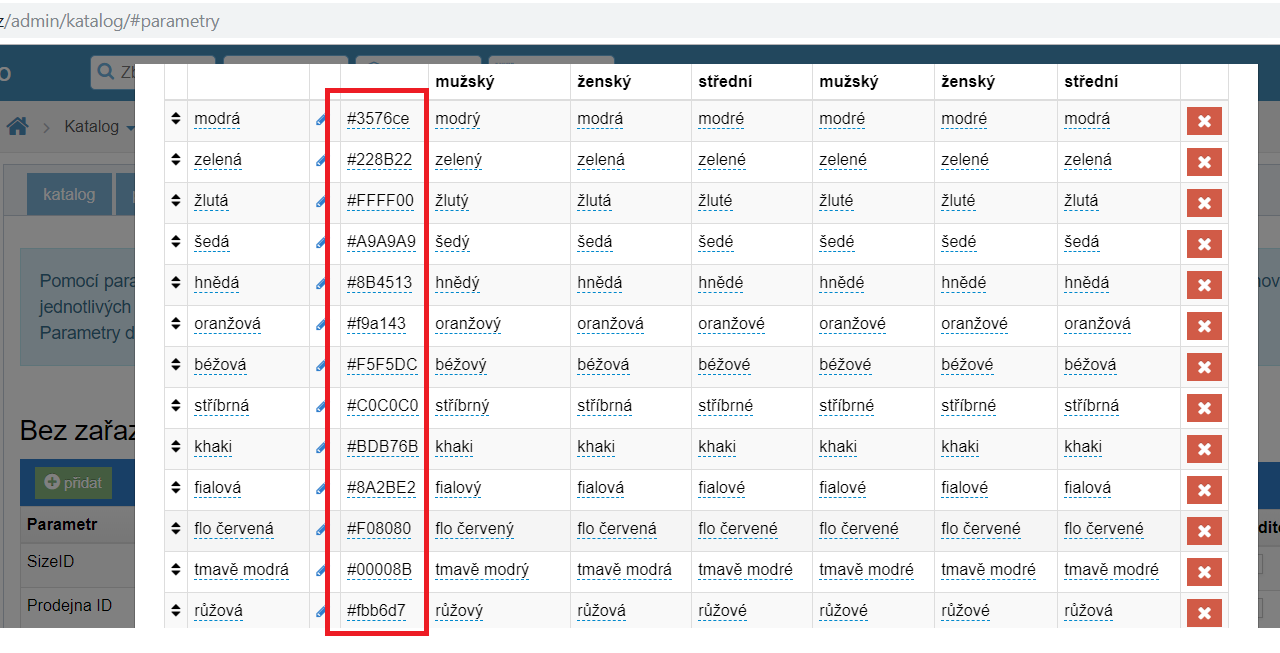
Poté může nastat několik situací, s kterými se na e-shopu můžete setkat:
Jak na přiřazení barvy k produktu
1. Na e-shopu používáte jen číselníky
Číselníku Barva v administraci na záložce /admin/katalog/#ciselniky přiřaďte jednotlivé barvičky pomocí hexa kódu. Pokud nechcete používat hexa kódy, můžete zobrazovat i obrázky. V takovém případě využíjte
políčko pro vložení obrázku.
Pokud máte produkty s variantami, u kterých jste nepřiřazovali jednotlivé varianty přes číselníky, ale vytvářeli jste si je ručně, je potřeba těmto variantám číselník (barvu) přiřadit. Velmi rychle tak můžete učinit pomocí interaktivního rozřazení barev.
Na záložce Hromadné najdete sekci Číselníky variant (interaktivně), kde můžete pomocí obrázku jednoduše rozřadit barvy k produktům.
Pozor na to, že číselník Barva je potřeba do jednotivých kategorií přidat viz obrázek, aby se vám tam začal zobrazovat.

Až číselník do kategorie přidáte, pokračujete na záložku Hromadné > Číselníky variant (interaktivně), vyberete z roletky číselník Barva. Po výběru se vám zobrazí rozhraní, kde vždy uvídíte obrázek varianty a k němu přiřadíte barvu. Pokud varianta nemá obrázek, zobrazí se pouze název produktu a pomlčka. Můžete barvu nastavit (tipnout) podle
názvu varianty, nebo se prokliknout do produktu a podívat se o jaký produkt se jedná a jakou barvu má varianta mít.
2. Na e-shopu používáte jen parametry
Na záložce Parametry je potřeba mít vytvořený parametr Barva. Parametru přidejte jednotlivé hexa kódy, nebo obrázky, které se budou zobrazovat ve filtru.
Pokud máte produkty, které nemají přiřazený parametr Barva, můžete jej interaktivně přiřadit podle obrázků.
Na záložce Hromadné najdete sekci Parametry (interaktivně), kde můžete pomocí obrázku jednoduše rozřadit barvy k produktům. Zde vyberete z roletky parametr Barva. Po výběru se vám zobrazí rozhraní, kde vždy uvidíte obrázek produktu a k němu přiřadíte barvu.
Další možností (a někdy i rychlejší) je přiřazení barvy hromadně v kategorii. Pokud třeba obsahuje produkt v názvu barvu, stačí podle toho v kategorii vyfiltrovat a barvu tak přiřadit hromadně. Tyto dvě možnosti lze také zkombinovat.
3. Na e-shopu používáte číselníky i parametry
Pokud na e-shopu u produktů používáte číselníky i parametry - protože některé produkty máte jako varianty s číselníky a některé produkty jsou bez varianty, tudíž jim přidáváte parametr, je potřeba
parametr Barva napárovat na číselník Barva.
Na záložce Číselníky nastavte číselníku Barva Parametr alias na Barva. Parametr alias Barva se bere z parametru Barva.
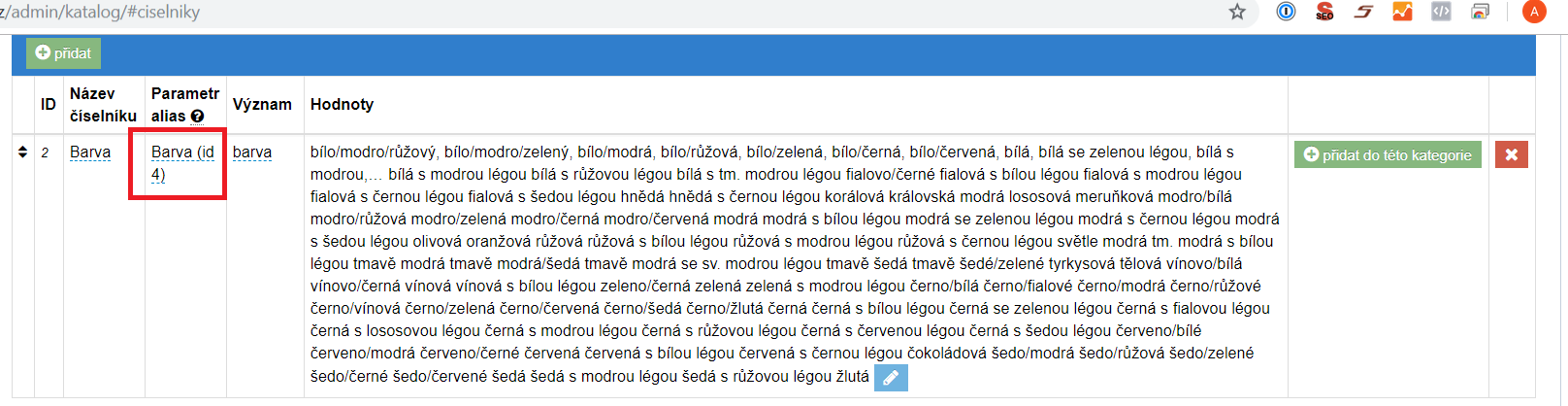
Poté postupujte nastavením hexa kódu (anebo obrázků) v parametru Barva.
4. Na e-shopu používáte několik názvů pro stejný parametr
Pokud máte na e-shopu několik názvů, které určují stejnou barvu, např.: bílá s černým vzorem, bílá, bílá s proužkem, je potřeba tyto parametry sloučit do jedné barvy. Abyste ve filtru (nebo i případně v detailu produktu) neměli zbytečně hodně stejných barevných čtverečků (kroužků…).
Pokud takto máte nastavený parametr Barva, vytvořte si ještě pomocný parametr např. Barva filtr. V parametru Barva poté přidáte tento pomocný parametr do kolonky Parametr alias.
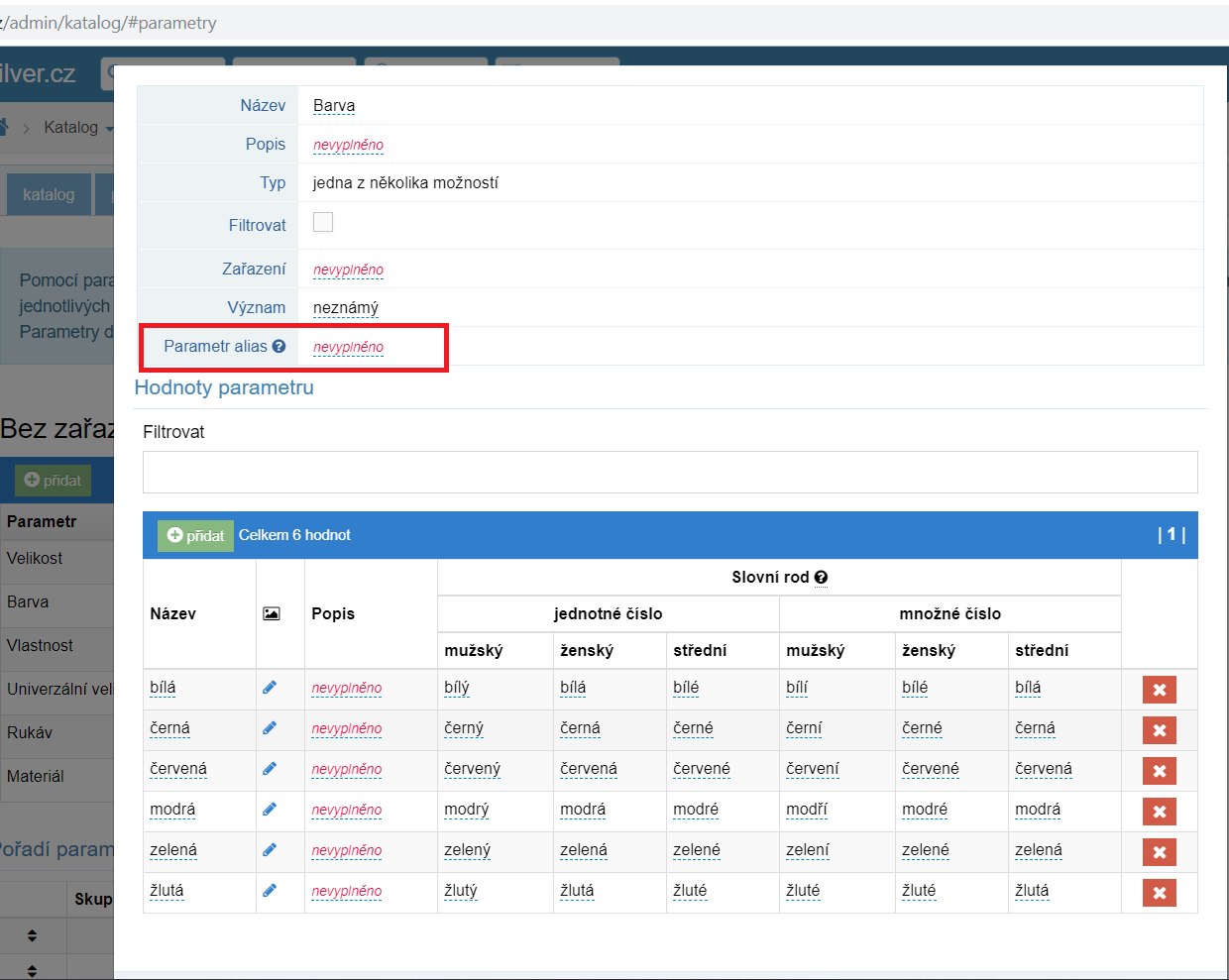 Pokud takto máte nastavený číselník, vytvořte si parametr
Pokud takto máte nastavený číselník, vytvořte si parametr Barva a ten přiřaďte jako parametr alias k číselníku. Poté v detailu číselníku přiřadíte Alias (parametr) k těmto barvám.
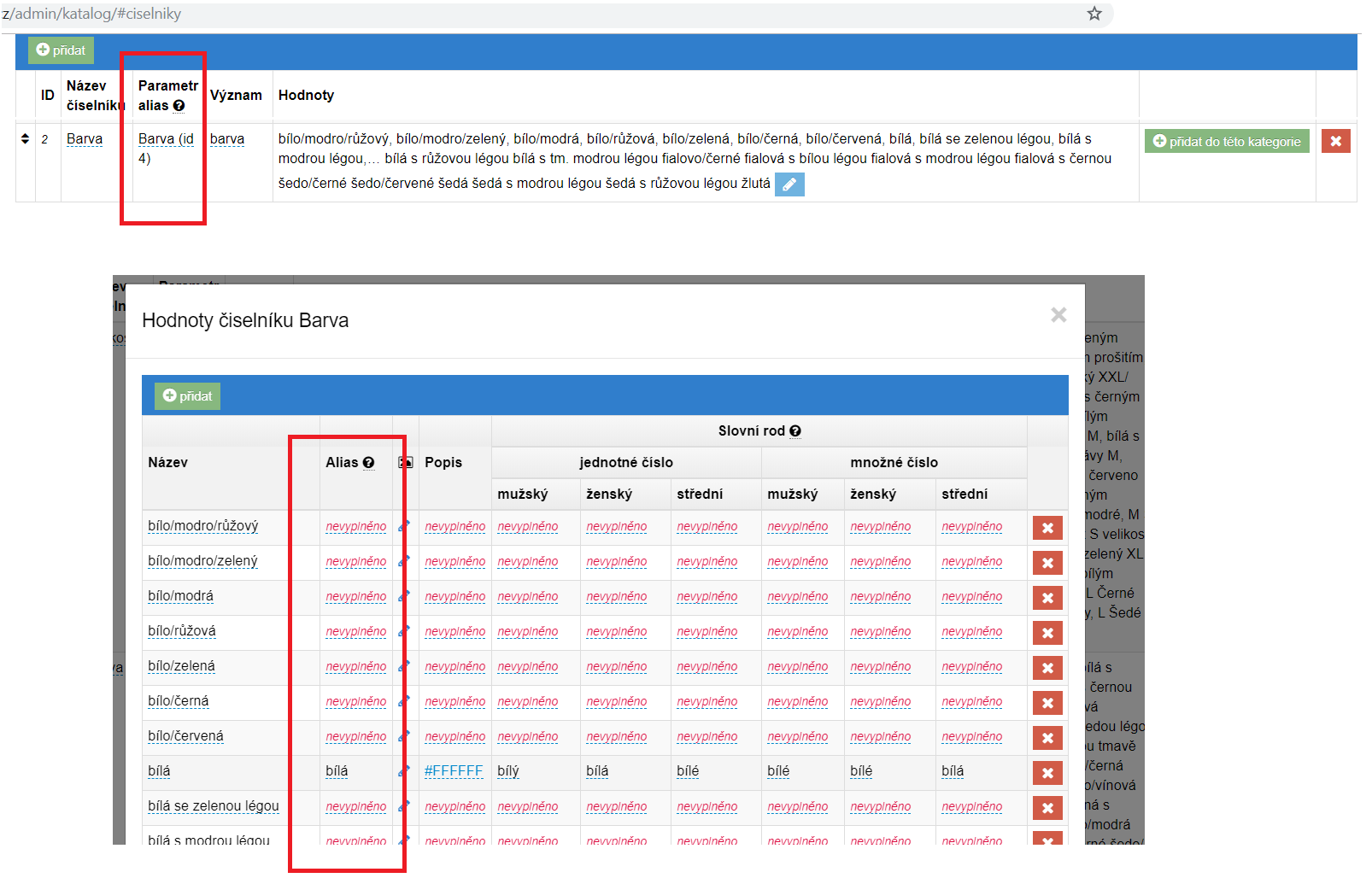
Závěrem - Zobrazení filtru v kategorii
Jakmile máte vše připravené, je ještě potřeba zobrazit tuto barvu i ve filtru na eshopu. V Údržbě>Nastavení>Filtrování na záložce Atributy přidáte filtr Barva
(dle toho, co používáte vyberete číselník Barva nebo parametr Barva, pokud používáte kombinaci parametr i číselník, vyberete parametr Barva)
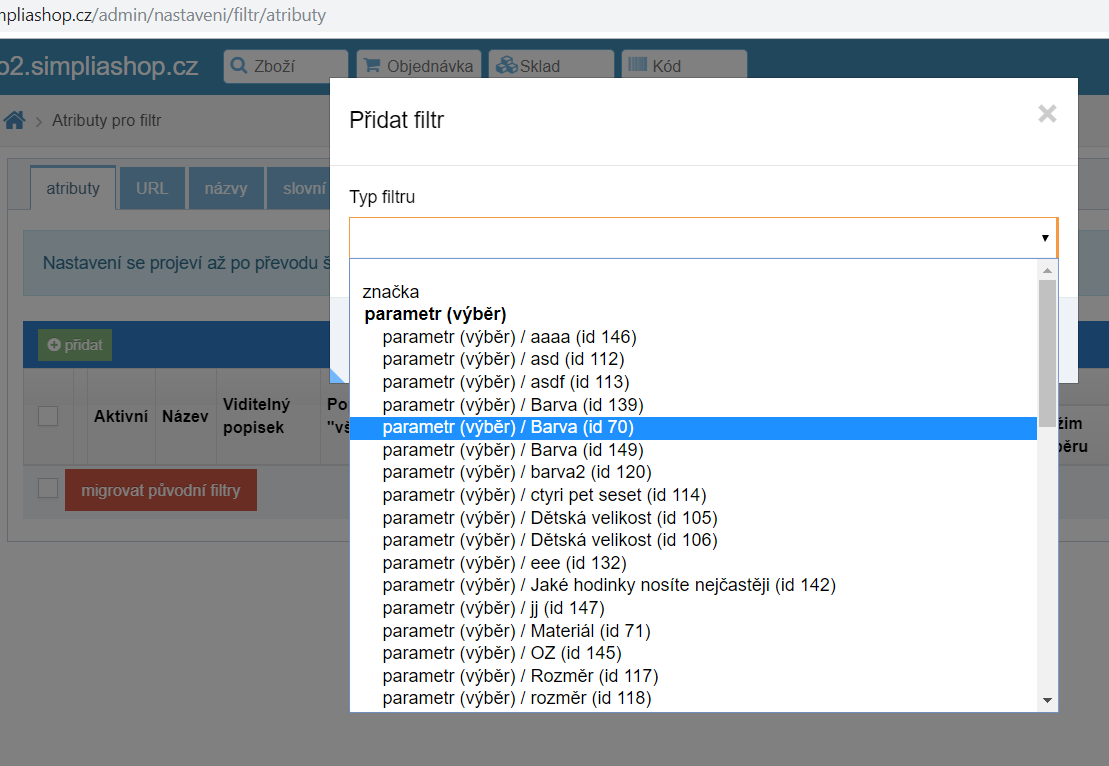 Po přidání tohoto atributu je ještě potřeba provést nastavení.
Po přidání tohoto atributu je ještě potřeba provést nastavení.
- Nastavte Režim výběru na barva/ikonka
- Viditelných hodnot - pokud máte více barev a nastavíte Zobrazení na “sbalitelné”, zobrazí se vám pouze takový počet barev, jaké nastavíte číslo. Ostatní budou schované po šipečkou (rozbalit více)
- Zobrazení - doporučujeme nechat na sbalitelné, případně rozbalené.
Nastavení můžete zvlášť provést i pro mobil.
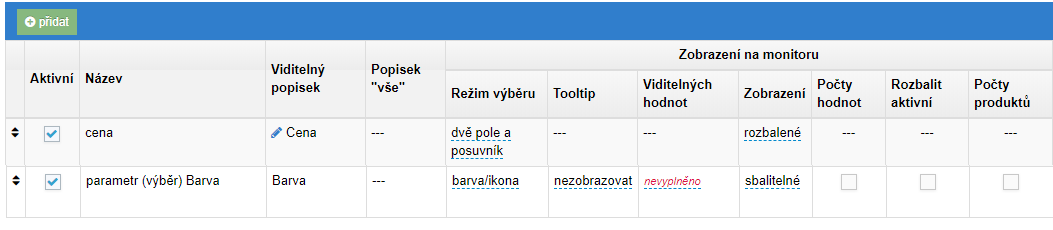
A na závěr. Pro finální zobrazení na e-shopu, je potřeba především zadat ticket, případně i grafické zadání, jak má
filtr Barva vypadat. Ve filtru se poté barvy mohou zobrazit různým způsobem, záleží na zadání, které nám zašlete.